私達の提供する簡単・シンプルなクイックアンケートというWebサイトの機能紹介をします。今回は、「質問の追加や編集方法」を紹介します。
アンケートを作成した後は、質問を追加する必要があります。アンケートの追加方法はこちらの記事を御覧ください。
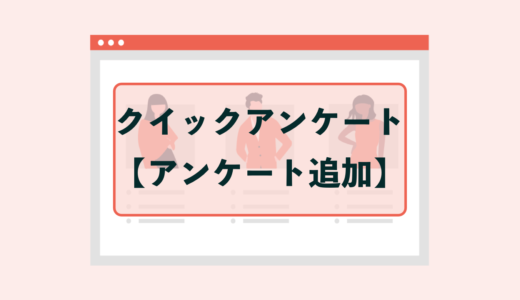 クイックアンケート機能紹介 【アンケートの作り方】
クイックアンケート機能紹介 【アンケートの作り方】
目次
アンケートに質問を追加する
アンケート詳細画面で「質問を追加する」ボタンを押す
前回の記事に沿ってアンケートを作成した後は、質問を追加する必要があります。作成したアンケートをアンケート一覧画面からタップ・クリックすると、このようなアンケートの詳細画面が表示されます。この下にある「質問を追加する」ボタンを押下しましょう。
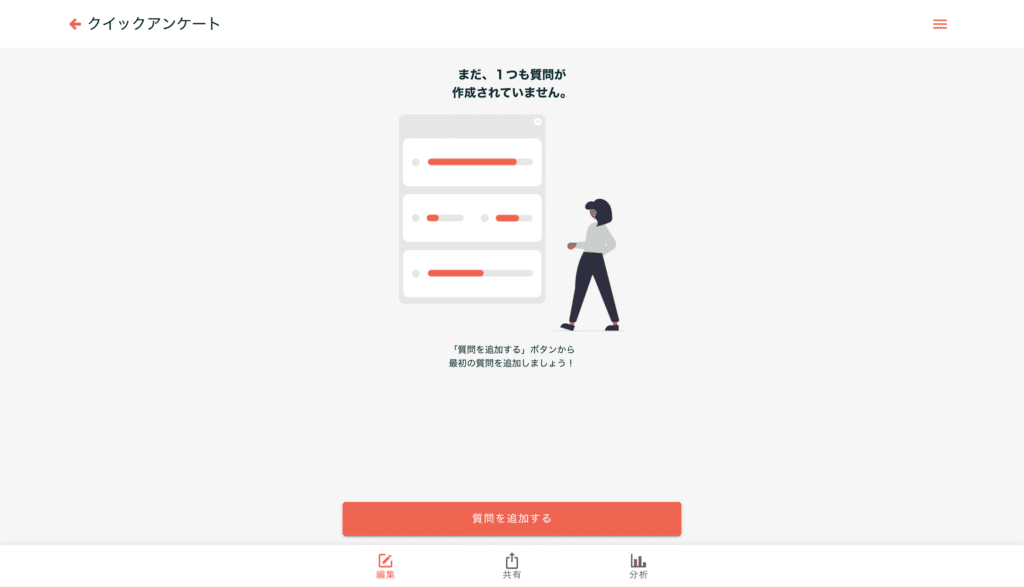
質問方式選択画面で、質問方式を選ぶ
「質問を追加する」ボタンを押すと、このような質問方式を選択する画面が表示されます。ここで、追加したい質問の方式を選択しましょう。
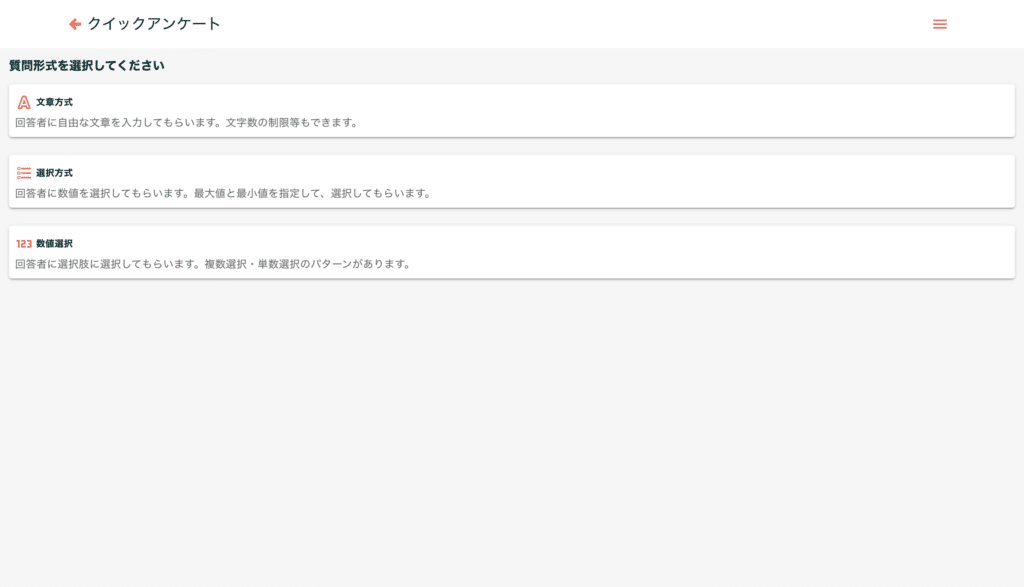
どのような質問方式を選べば良いか分からない場合は、こちらの記事を参考にしてみてください。様々な質問形式のメリット・デメリットを紹介しています。
 アンケートの質問の種類、徹底解説
アンケートの質問の種類、徹底解説
質問文などの必要情報を入力する
質問方式を選ぶと、質問の詳細を入力する画面が表示されます。ここで、質問文や質問の選択肢などの質問の詳細情報を入力してください。入力すべき情報は、質問方式により変わります。次の段落で、それぞれ解説します。
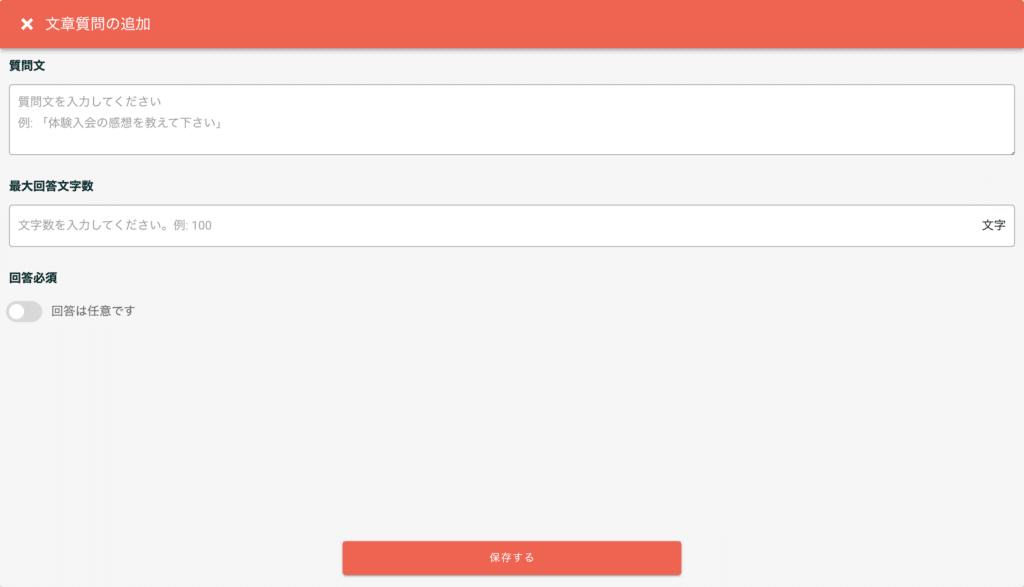
質問の情報を入力した後は、「保存する」ボタンを押してください。これで、質問の追加は完了です。先程のアンケート詳細画面に戻ると、作成した質問が表示されているはずです。全ての質問を作成し終わったら、アンケートを回答をお願いしたい方にQRコードやURLを共有して、アンケートをスタートしましょう。
質問方式ごとの入力内容
文章質問の入力方法
文章質問で入力・選択すべきなのは、「質問文」・「最大回答文字数」・「回答の必須か否かの選択」の3つです。
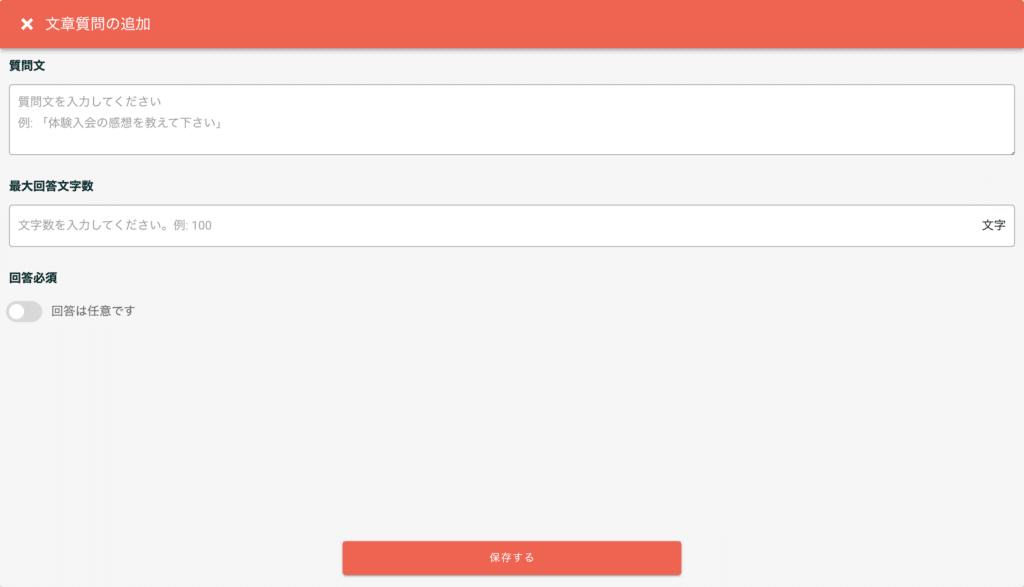
選択質問の入力方法
選択質問で入力・選択すべきなのは、「質問文」・「選択肢」・「単数選択(ラジオボックス)か複数選択(チェックボックス)」「回答の必須か否かの選択」の4つです。また、選択肢は必ず2つ以上作成してください。画面はこのようになります。

数値質問の入力方法
最後に、数値選択質問の入力方法です。この質問方式は、「質問文」・「最小数値」・「最大数値」「回答の必須か否かの選択」の4つです。最小数値と最大数値の間で、回答者は数字を選択することができるようになります。
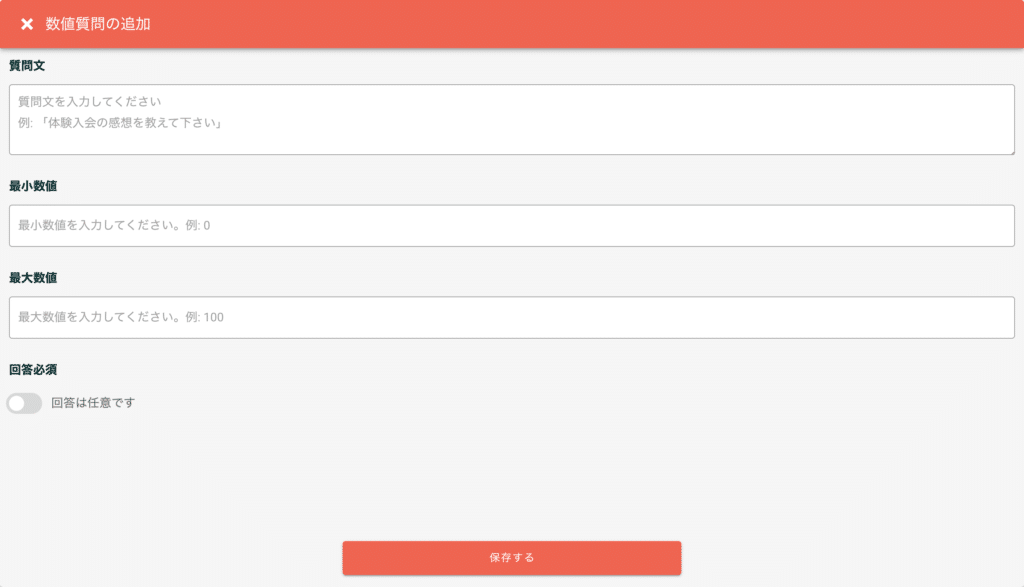
質問の編集と削除の方法
今までのステップで、アンケートに質問を追加することができました。次に、もし質問を削除したり、編集をしたい場合の方法を説明します。
編集・削除をしたい質問の選択
質問を追加した後には、アンケート詳細画面にこのように追加した質問が表示されます。ここから編集・削除したい質問を選択してください。
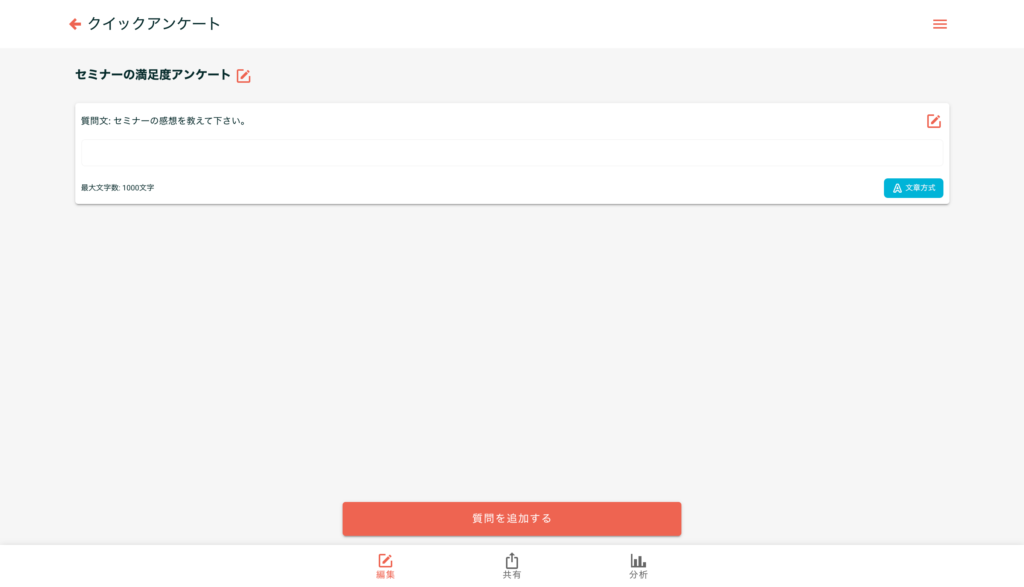
質問を編集・削除する
そうすると、先程に質問を追加した時と似た画面が表示されます。質問を編集したい場合は、各入力フォームを直接編集しましょう。編集した後は、「保存する」ボタンを押すことを忘れないでください。
また、削除をしたい場合は、右上にあるゴミ箱のアイコンをタップしましょう。そうすると確認画面が表示されますので、問題なければ実行をしてください。削除した質問は元に戻すことはできません。注意して削除をしてください。
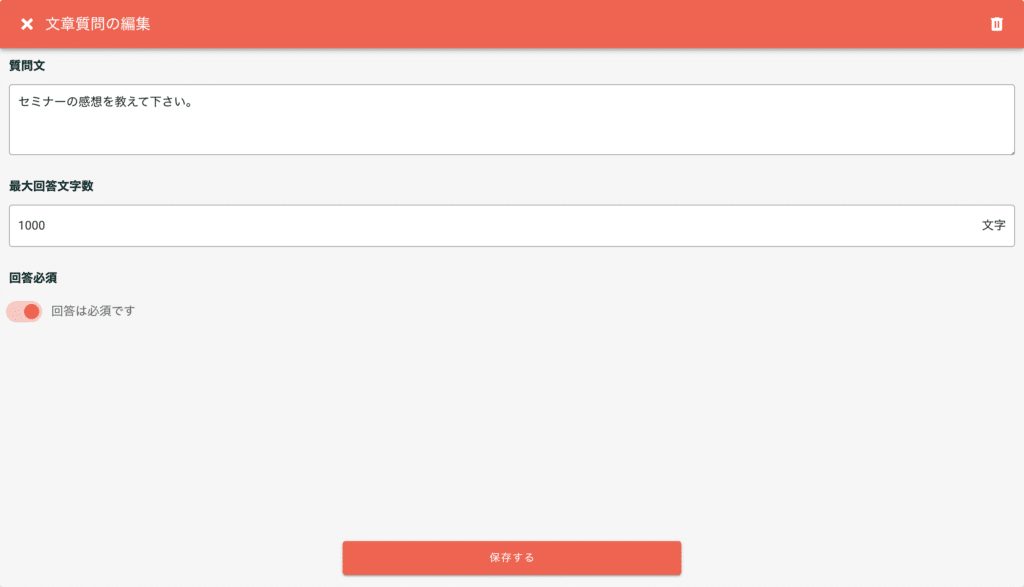
まとめ
以上がクイックアンケートでアンケートに質問を追加する方法です。とても簡単だったと思います。PCだけでなく、スマートフォンでもサクサクと入力ができているようになっているので、モバイル端末でも試してみてください。
アンケートに質問を追加した後は、遂に回答者にアンケートを共有して回答の依頼をしてください。皆様のアンケートが成功しますように祈っています。
 アンケートハック
アンケートハック 

